gpx-ideas
GPZ Files
This page describing GPZ files is an adaption of the Google developers page describing KMZ files.
The main structure and wording has been retained, but the original examples have been replaced with GPX/GPZ content.
The pages describing KMZ files and GPZ files are both licensed under the Creative Commons Attribution 4.0 License.
What is a GPZ File?
A GPZ file consists of a main GPX file and zero or more supporting files that are packaged using a Zip utility into one unit, called an archive. The GPZ file can then be stored and emailed as a single entity. When the GPZ file is unzipped, the main .gpx file and its supporting files are separated into their original formats and directory structure, with their original filenames and extensions. In addition to being an archive format, the Zip format is also compressed, so an archive can include only a single large GPX file. Depending on the content of the GPX file, this process typically results in 10:1 compression. Your 10 Kbyte GPX file can be served with a 1 Kbyte GPZ file.
Note: For clarity, this page refers to the main GPX file within a GPZ archive as activity.gpx. This main GPX file can have any name, as long as it ends in .gpx, and as long as there is only one .gpx file.
You should create a GPZ file if your activity.gpx file is larger than 10 Kbytes, or if the activity.gpx file references other files (images, icons, sound files, etc).
Recommended Directory Structure
This section provides a few simple recommendations for the creators of GPX/GPZ files. The example used in this section uses the GPZ format for the inclusion of two photos which accompany the GPX file.

Download the GPZ file which contains the example GPX and photos.
Note: Applications should strictly enforce the following set of guidelines when resolving relative references in a GPZ file (especially see item 4 in the following list).
Follow these guidelines when creating GPZ files:
-
Create a folder that will contain the contents of your GPZ file. Give it a descriptive name (for example, coastal-walk).
-
Put the default GPX file (activity.gpx, or whatever name you want to give it) at the top level within this folder. Include only one .gpx file. (When applications open a GPZ file, they will scan the file, looking for the first .gpx file in this list. They will ignore all subsequent .gpx files, if any, in the archive. If the archive contains multiple .gpx files, you cannot be sure which one will be found first, so you need to include only one.)
-
Include one or more subfolders within the main folder to collect images, icons, sound files, or other resources referenced in the activity.gpx file. The complexity of this directory structure depends on the number of supporting files and your preferences for organization.
-
Use relative references. See References to External Files for more details. All relative paths begin inside the base folder described above in item 1. Unlike the standard for KMZ files it is not permitted to refer to files outside of the GPZ file using the ../ syntax.
-
Do not use the .gpz extension for any of the subfolders within a GPZ file. The .gpz extension is reserved for the name of the archive itself. For example, here is the file structure of the example GPZ file:
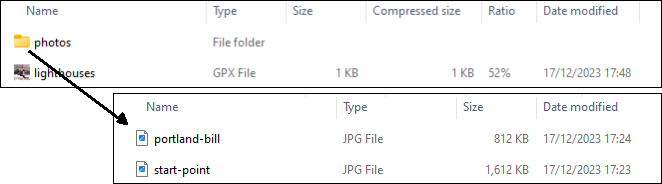
The two photos are inside a photos subfolder within the main folder. If you examine the GPX file, you’ll see that all of the <link> elements use relative references to the photos.
Here is the GPX code for one of the photo references:
<wpt lat="50.513380" lon="-2.456620">
<desc>View from Portland Bill</desc>
<link href="photos/portland-bill.jpg">
<text>Portland Bill Lighthouse</text>
</link>
</wpt>
References to External Files
The activity.gpx file may contain a number of links to other files - images, icons, sound files, etc. The references to these files are contained in the href attribute (or sometimes, within another element), which can be found in the following GPX elements:
<link href>elements within<metadata>,<author>,<wpt>,<rte>,<rtept>,<trk>,<trkseg>,<trkpt><license>elements within<copyright>- link elements within
<extensions>
These external links can be either absolute or relative references, as described in the following section. They can refer to files within the same GPZ file, or to files stored elsewhere on the web. Relative references are always resolved in relation to the activity.gpx file, as explained in the section Resolving Relative References.
Absolute vs. Relative References
Absolute references contain the full URL for the linked file. They are useful for files posted on a central server and are unambiguous. However, if you use absolute references to local files, the links will break when the files are moved to a new system. Relative references avoid this problem.
Here is an example of an absolute reference to a file stored on a central server:
<wpt lat="50.513380" lon="-2.456620">
<desc>View from Portland Bill</desc>
<link href="https://logiqx.github.io/gpx-ideas/usage/gpz/photos/portland-bill.jpg">
<text>Portland Bill Lighthouse</text>
</link>
</wpt>
Resolving Relative References
In general, relative references are resolved in relation to the activity.gpx file. Any relative URL is resolved against the directory that contains this file, which is considered the root of the GPZ file.
Note: The rules for resolving relative references in a GPZ archive are based on the RFC 3986 Section 5 standard for resolving web URLs. The base URL is determined by the location of the activity.gpx file, and all relative URLs are resolved in relation to that base URL. Unlike the standard for KMZ files it is not permitted to refer to files outside of the GPZ file using the ../ syntax.
Creating the GPZ Archive
Use Windows Explorer or the Mac Finder to create a Zip archive. Select the contents of the folder that contains the activity.gpx file and related resources and choose an option such as “WinZip > Add to Zip file ….”. The Java JAR library also has a Zip library for programmatically creating and extracting a Zip archive, and Linux has command line versions of zip and unzip.
Note: When you are creating the Zip archive, be sure to select the contents of the folder containing the activity.gpx file, not the folder itself.
After you create the archive, change the .zip file extension to .gpz. To extract the files from the archive, change the .gpz file extension back to .zip and use the Zip utility to unzip the archive.